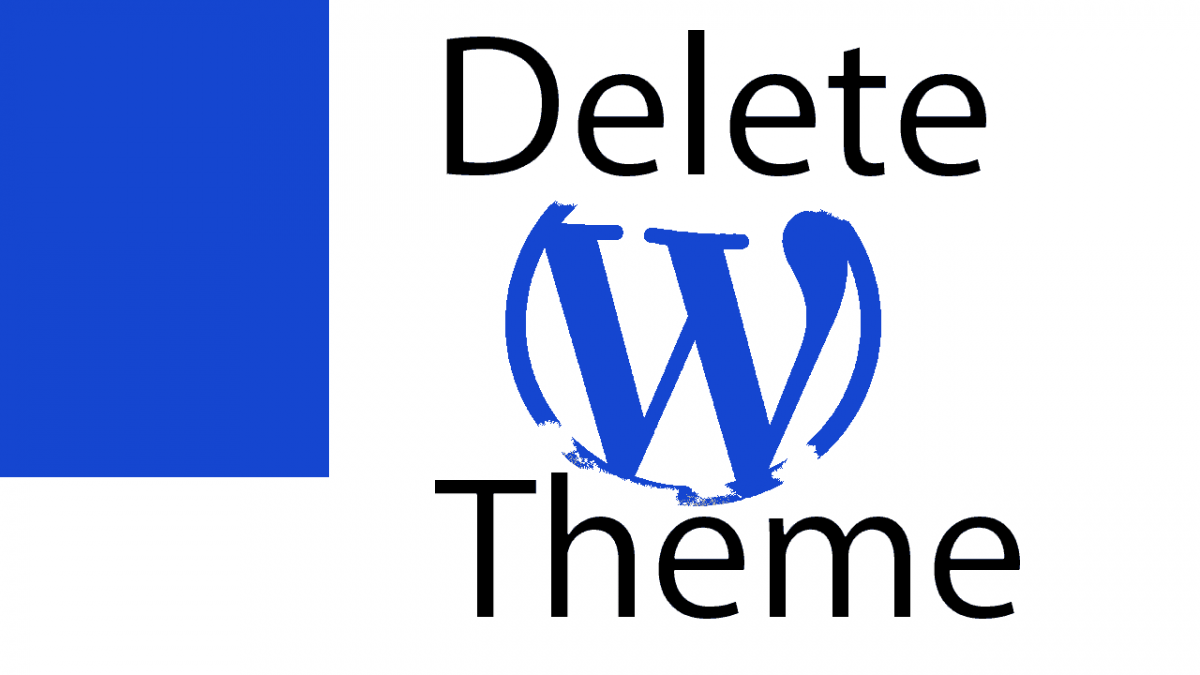Delete WordPress Themes, if you’ve been experimenting with different designs or if you’ve inherited a site with multiple themes installed. Deleting unused themes not only helps keep your WordPress installation tidy but can also improve site performance and security.
Here’s a step-by-step guide on how to delete WordPress themes.
Step 1: Log in to Your WordPress Dashboard
Navigate to your WordPress admin area by adding /wp-admin to your site’s URL (e.g., yourwebsite.com/wp-admin). Enter your username and password to log in.
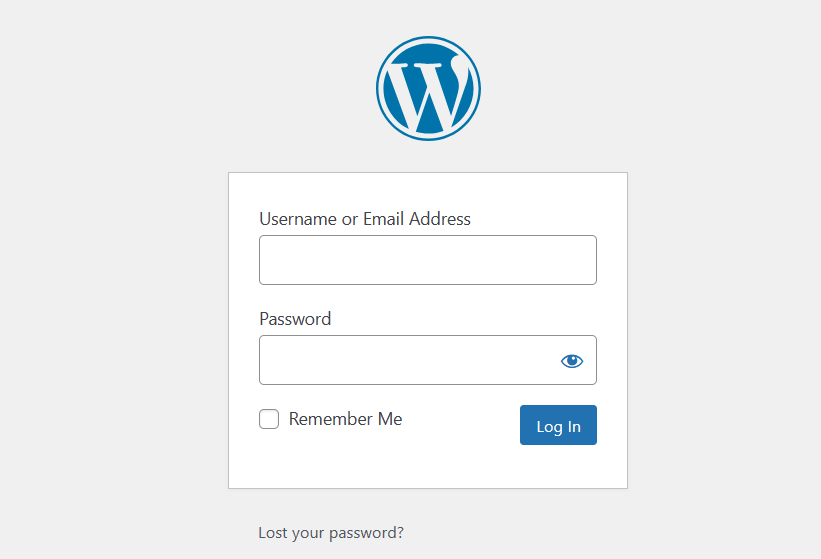
Step 2: Go to the Themes Page
Once logged in, go to the “Appearance” menu on the left-hand side of the dashboard and select “Themes.” This will take you to the Themes page where you can manage your WordPress themes.
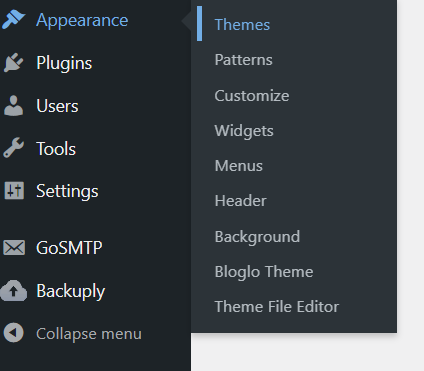
Step 3: Identify the Theme to Delete
On the Themes page, you’ll see a list of all the themes installed on your WordPress site. The currently active theme will be highlighted. Identify the one you want to delete WordPress Themes from the list. Hover over the theme thumbnail, and you’ll see several options, including “Theme Details,” “Activate,” and “Live Preview.”
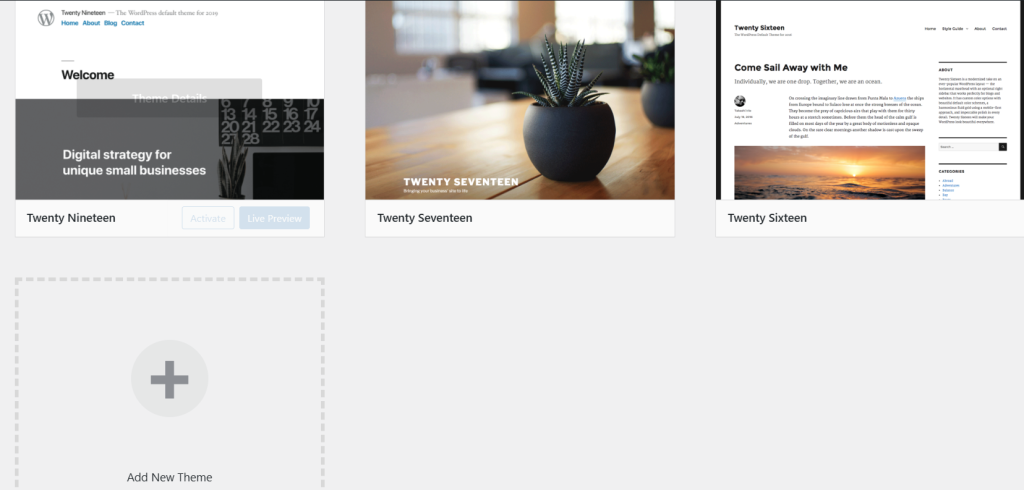
Step 4: Delete WordPress Themes
Click on the “Theme Details” link for the theme you want to Delete WordPress Themes. This will open a pop-up window displaying information about the theme. In the bottom right corner of this window, you’ll see a “Delete” button. Click on it to delete the theme.

Step 5: Confirm Deletion
After clicking the “Delete” button, WordPress will ask you to confirm whether you want to Delete WordPress Themes. This is to prevent accidental deletions. Review the information and click on the “OK” button to proceed with the deletion.

Step 6: Repeat if Necessary
If you have multiple themes to delete, repeat the process for each one until you’ve removed all the themes you no longer need.
Step 7: Check for Unused Files
Once you’ve Delete WordPress Themes, it’s a good idea to check your WordPress installation via FTP or a file manager to ensure that the theme files were completely removed. Sometimes, certain files may remain, especially if the deletion process was interrupted or if the theme contained customization.
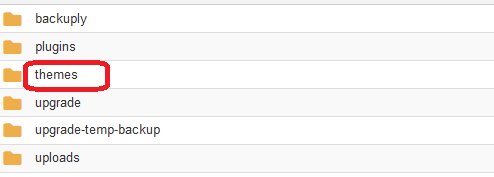
By following these steps, you can easily delete WordPress themes that are no longer needed, keeping your WordPress installation organized and improving performance. Remember to regularly review and delete unused themes to maintain a lean and efficient website.
Before deleting WordPress themes, it’s important to take certain precautions to ensure that your website remains functional and secure. Here are some steps you can take:
- Backup Your Website: Before making any major changes, it’s always a good idea to backup your website. You can use plugins like Updraft Plus or Backup Buddy to easily create backups of your WordPress site, including files and databases.
- Activate a Different Theme: Make sure you have another theme activated that will keep your website accessible even after deleting the current theme. WordPress always needs an active theme to display content. If you Delete WordPress Themes the active theme without having another one in place, your website may not be accessible.
- Review Customization’s: If you’ve made any customization’s to the theme files (such as CSS or PHP changes), make note of them. You may want to copy these customization’s to a safe place so you can reapply them to your new theme.
- Check for Child Themes: If you’re using a child theme, ensure that deleting the parent theme won’t affect the child theme’s functionality. Sometimes, child themes rely on files from the parent theme.
- Check for Content Dependencies: Some themes come with custom post types, custom fields, or other features that are unique to that theme. Make sure you won’t lose any content or functionality by deleting the theme. If there are any dependencies, you might need to find alternative solutions or plugins to retain that functionality.
- Test on Staging Environment: If possible, perform these actions on a staging environment first rather than your live website. This allows you to test the changes without affecting your live site.
- Update Core and Plugins: Before and after deleting a theme, ensure that WordPress core and all plugins are up to date. This reduces the risk of compatibility issues with the new theme or any other plugins.
- Monitor for Errors: After deleting the theme, monitor your website for any errors or unexpected behavior. Sometimes, certain functionalities may break due to the removal of the theme.