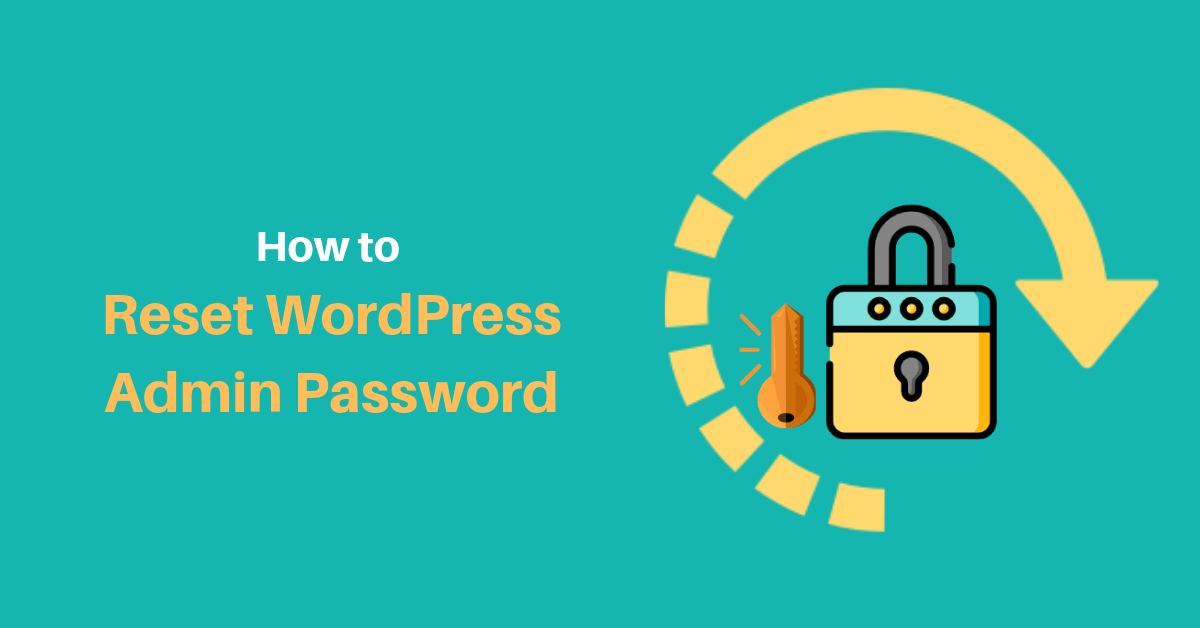If you’ve forgotten your WordPress admin password, you can reset it using several methods. Here’s a commonly used method using the “Lost your password?” link on the login page:

Table of Contents
Go to the WordPress Login Page:
Open your WordPress login page. This is typically located at http://yoursite.com/wp-login.php or http://yoursite.com/wp-admin.

Click on “Lost your password?” to reset WordPress admin password:
Below the login form, you’ll see a link that says “Lost your password?” Click on that link.
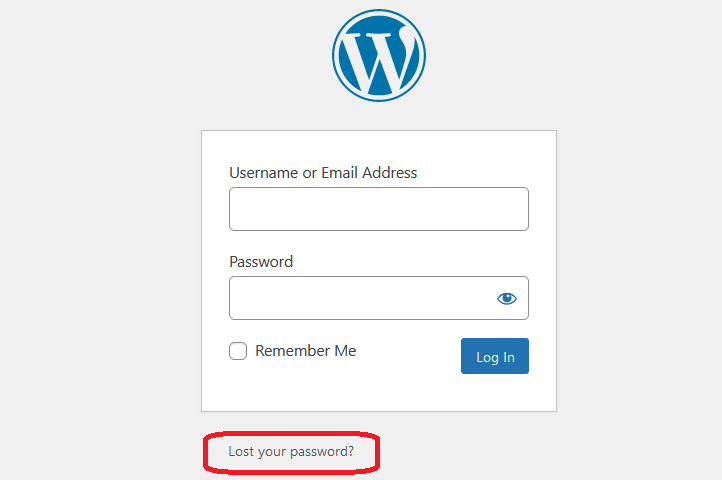
Enter Your Username or Email:
On the password reset page, you’ll be prompted to enter either your username or the email address associated with your admin account. Provide the required information and click on the “Get New Password” button.
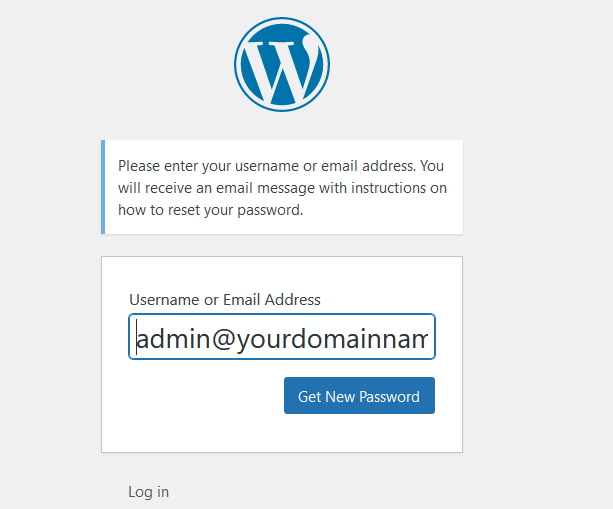
Check Your Email:
WordPress will send a reset WordPress admin password link to the email address associated with your account. Check your email inbox (including the spam folder) for a message from WordPress. The subject line typically includes something like ” [Your Site Name] Password Reset”.
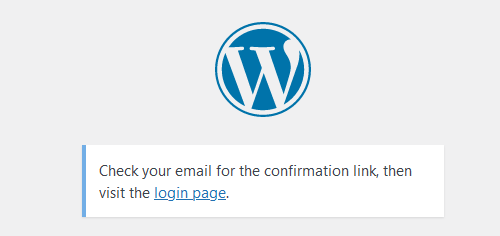
Reset Your Password:
Open the email and click on the password reset link provided. You will be taken to a page where you can enter a new password. Choose a strong password and confirm it to to reset WordPress admin password.

After successfully resetting your password, go back to the WordPress login page and log in using your username and the new password.
Log in with the New Password:
If, for some reason, you are unable to use the password reset option, you can also manually reset the password using the WordPress database. This typically involves accessing your site’s database using tools like phpMyAdmin. Keep in mind that directly manipulating the database should be done with caution, and it’s advisable to have a backup of your site before making any changes.
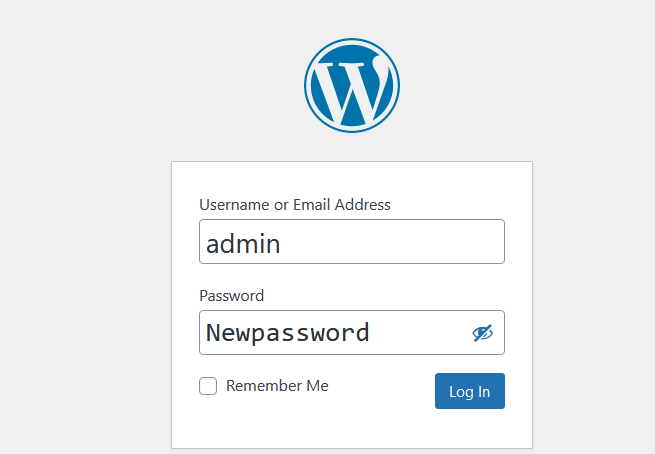
Password reset via the database
Reset WordPress admin password via phpMyAdmin involves updating the password directly in the database. Here’s a step-by-step guide:
Note: Before proceeding, ensure you have access to your database and have a backup in case anything goes wrong. If you’re unsure, consider seeking assistance from a developer or your hosting provider.
Access phpMyAdmin:
Log in to your web hosting account.
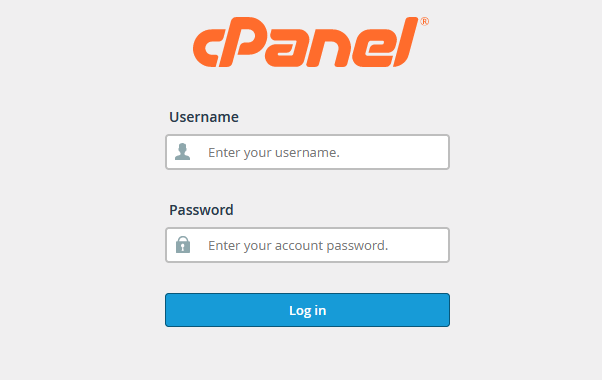
Find the phpMyAdmin tool. This is often available through your hosting control panel.
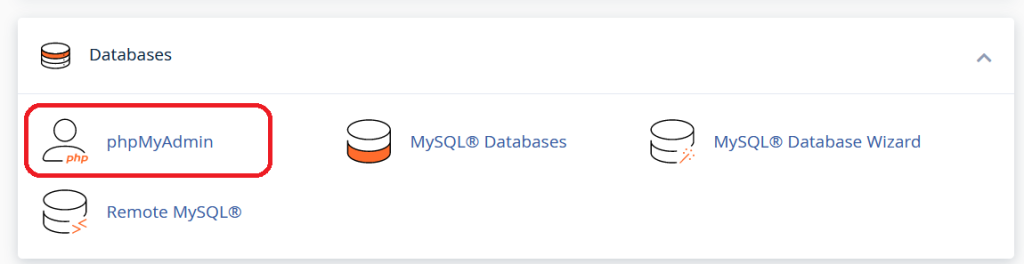
Select Your WordPress Database:
In phpMyAdmin, locate and select your WordPress database from the left-hand menu.
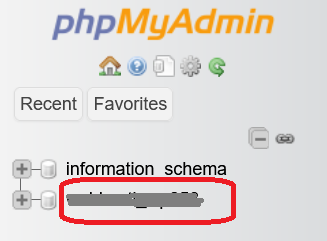
Locate the WordPress Users Table:
Look for the table that contains your WordPress user information. The default table name is usually wp_users. If your database uses a different prefix, adjust accordingly.
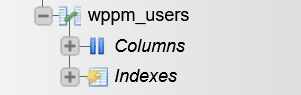
Find the User Account to reset WordPress admin password :
Click on the wp_users table, and you’ll see a list of users.
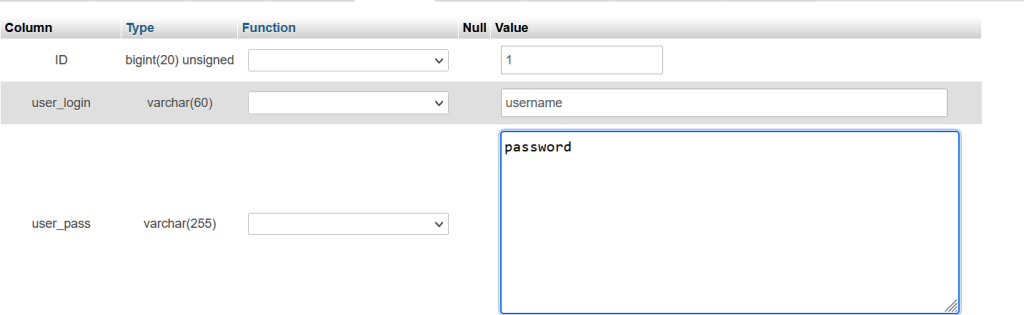
Locate the row corresponding to the user for whom you want to reset WordPress admin password
The user_login column contains the username.
You can now go back to the WordPress dashboard page and try to log in with the new password.
Resetting the WordPress admin password is a straightforward process that can be accomplished through various methods. One common approach is using the “Lost your password?” feature on the login page. To reset the admin password, navigate to the WordPress login page and click on the “Lost your password?” or “Forgot your password?” link. You will be prompted to enter the username or email associated with the admin account.
Once you submit the information, WordPress will send a reset WordPress admin password link to the registered email address. Access your email, click on the provided link, and follow the instructions to set a new password for the admin account. Ensure that the new password is strong and secure.
Alternatively, if you have access to the WordPress database, you can reset WordPress admin password directly through the database management tool (such as phpMyAdmin). Locate the wp_users table, find the admin user, and edit the user_pass field by entering a new, encrypted password.
After reset WordPress admin password, make sure to log in to the WordPress dashboard with the updated credentials to verify the changes and maintain the security of your website.